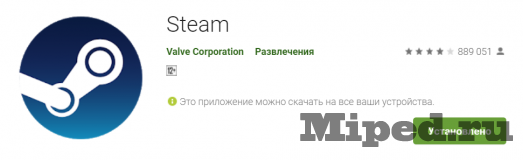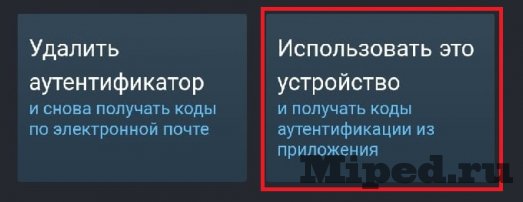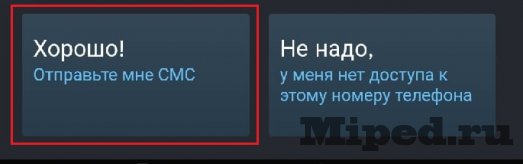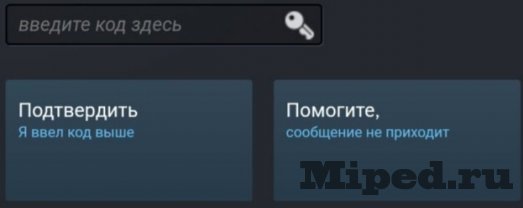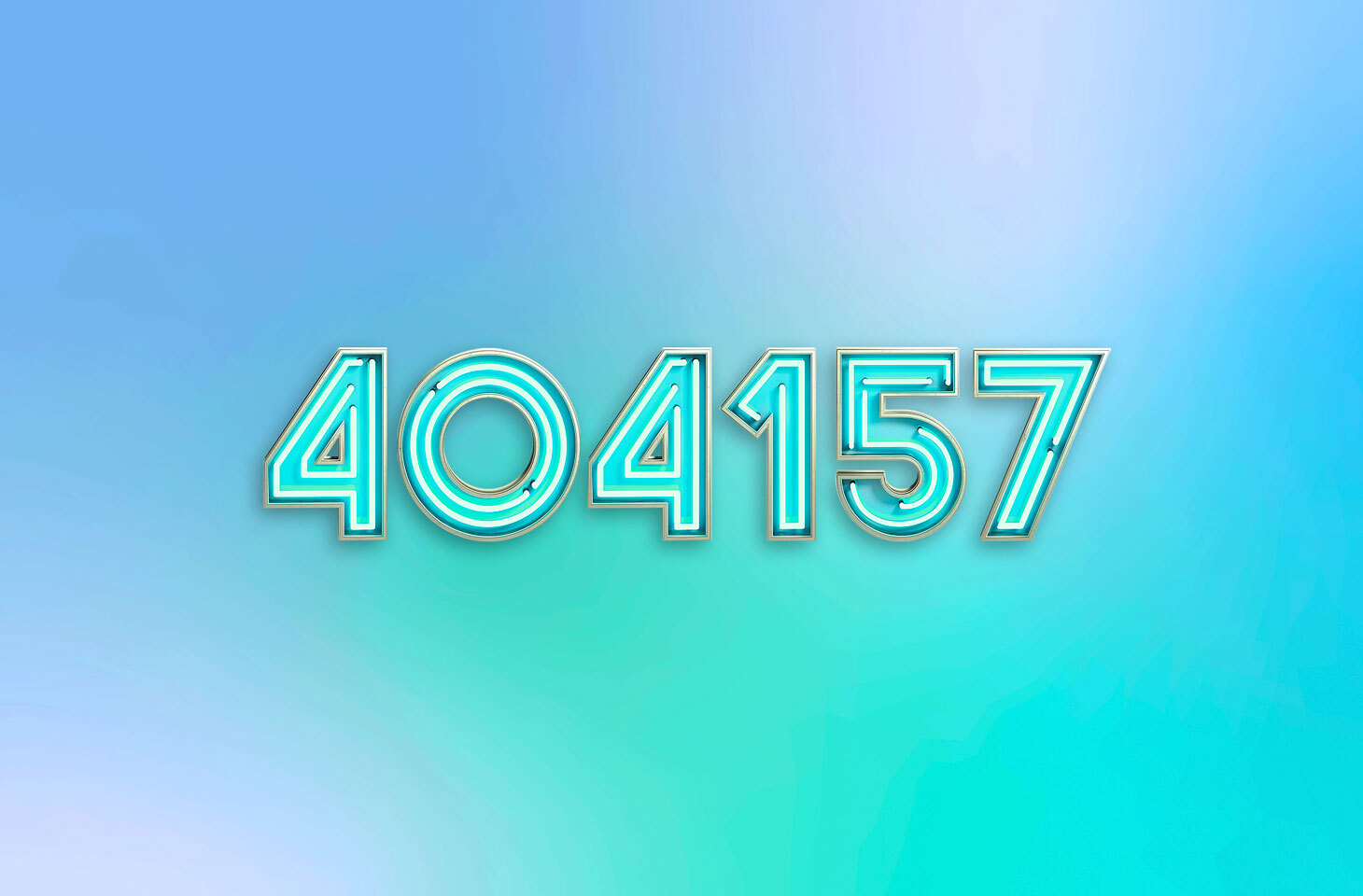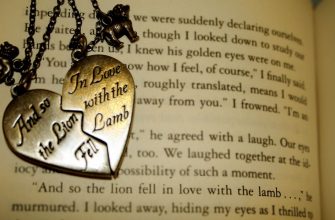- Как перенести Microsoft Authenticator на новый телефон
- Как перенести Microsoft Authenticator на новый телефон
- Важные заметки
- Переносим Steam Authenticator с одного телефона на другой
- Как перенести Microsoft Authenticator на новый телефон
- от sasza
- Включите функцию резервного копирования на старом телефоне
- Использование опции восстановления на вашем новом телефоне
- Подтвердить новое и удалить из старого
- Что делать, если вы потеряли телефон с приложением-аутентификатором
- Как восстановить аутентификатор, если смартфон с приложением недоступен
- Восстанавливаем аутентификатор, если доступ к аккаунту есть на каком-то другом устройстве
- Как восстановить аунтентификатор, если доступа к аккаунту нет
- Как сделать резервную копию аутентификатора
- Вручную сохранить в надежном месте секретные ключи или QR-коды
- Использовать облачную синхронизацию приложения-аутентифкатора
- Экспортировать уже заведенные в аутентификаторе токены
- Установить приложение-аутентификатор сразу на несколько устройств
Как перенести Microsoft Authenticator на новый телефон
Если вы хотите перенести Microsoft Authenticator на новый телефон, следуйте этому пошаговому руководству. После переноса всех сохраненных учетных данных на новый телефон некоторые веб-сайты могут попросить вас подтвердить новый телефон с новыми кодами. Вы можете использовать эти инструкции для перехода с Android на iOS или наоборот.
Microsoft Authenticator — это приложение-генератор кода, доступное для Android и iOS. Если вы включаете и используете двухфакторную аутентификацию на разных сайтах, вы можете использовать Microsoft Authenticator для генерации кодов. Однако предположим, что вы потеряли свой телефон, на котором был установлен Microsoft Authenticator, и теперь вы хотите перенести все данные с этого потерянного или украденного телефона на новый. В этом случае вы можете воспользоваться помощью этого руководства.
Прежде чем начать, вы должны знать, что вы должны были активировать облачное резервное копирование ранее, чтобы перейти с украденного или потерянного телефона на новый. В противном случае эти шаги не помогут. Если перед вами оба мобильных телефона, вы можете продолжать следовать этому руководству.
В эту статью мы включили скриншоты, которые показывают, что мы переходим с мобильного Android на iOS. Однако вы можете выполнить те же действия, чтобы перейти с iOS на Android.
Как перенести Microsoft Authenticator на новый телефон
Чтобы настроить Microsoft Authenticator на новом телефоне, выполните следующие действия:
Для начала вам необходимо включить резервное копирование в облако в приложении Microsoft Authenticator. Для этого вам нужно открыть приложение Microsoft Authenticator на своем мобильном телефоне, нажать на трехточечный значок и выбрать Настройки вариант. Теперь вам нужно переключить Облачное резервное копирование вариант.
Примечание. Если вы используете мобильный телефон iOS, вы можете увидеть резервное копирование iCloud вместо Облачное резервное копирование.
Теперь вам нужно добавить учетную запись для восстановления. Вы можете использовать свой личный адрес электронной почты в качестве учетной записи для восстановления.
Как только вы закончите с этим, вам нужно открыть приложение Microsoft Authenticator на новом мобильном телефоне. После открытия вы найдете опцию под названием НАЧАТЬ ВОССТАНОВЛЕНИЕ.
Нажмите на него и добавьте тот же адрес электронной почты, который вы использовали на старом телефоне. Если вы добавите это успешно, вы сможете найти все сохраненные учетные записи на своем новом телефоне.
Важные заметки
Вы видели наши TWC Video Hub Кстати? Он предлагает много интересных и полезных видео о Microsoft и Windows.
Переносим Steam Authenticator с одного телефона на другой
В этой статье мы рассмотрим один из способов переноса приложения аутентификации на новое устройство. Это может помочь Вам в случае, если Вы удалили привязанное приложение, потеряли телефон (но восстановили сим-карту). Учтите, что после перепривязки на аккаунт наложится ограничение в два-три дня на обмен/продажу вещей. Для способа необходимо иметь: сим-карту, привязанную к аккаунту, знать данные (логин и пароль).
Приступим к реализации:
Для начала устанавливаем само приложение на новое устройство:
Открываем приложение, вводим свой логин и пароль, нажимаем «Войти»:
В появившемся окне кликаем на кнопку «Помогите, у меня больше нет. «:
Выбираем вариант с использованием этого устройства для получения кодов аутентификации:
Запрашиваем отправку СМС для подтверждения владения аккаунтом:
Вводим в специальное поле код, полученный из SMS на Ваш телефон:
Все готово, теперь Вы будете получать коды на новом устройстве:
Как перенести Microsoft Authenticator на новый телефон
от sasza
Ранее мы рассмотрели перенос учетных записей 2FA в Google Authenticator на новый телефон. Мы обнаружили, что нет возможности экспортировать все свои учетные записи, а затем импортировать их на новый телефон. Вам необходимо заново создать учетные записи 2FA на новом телефоне вручную.
К счастью, Microsoft Authenticator предоставляет возможность резервного копирования и восстановления. Обратите внимание, что двухфакторная аутентификация разработана таким образом, чтобы чрезвычайно затруднить доступ к учетной записи, если у вас нет кода двухфакторной аутентификации. Большинство учетных записей предоставляют резервные коды, которые вы можете использовать, если вы потеряли или повредили свой телефон.
Убедитесь, что у вас есть копии резервных кодов для каждой учетной записи, прежде чем вы попытаетесь изменить устройство аутентификации. Затем вы сможете использовать их, если у вас возникнут какие-либо проблемы при попытке восстановить свои учетные записи.
Включите функцию резервного копирования на старом телефоне
Если вам нужно восстановить свои учетные записи на новом телефоне, вам придется включить опцию резервного копирования на старом. Для этого откройте Microsoft Authenticator. Нажмите на три вертикальные точки в правом верхнем углу, а затем нажмите «Настройки».
В разделе «Резервное копирование» включите «Резервное копирование в облако» на телефоне Android или «Резервное копирование iCloud» на iPhone.
Затем ваши учетные записи будут скопированы в учетную запись Microsoft, которую вы использовали при первой настройке Microsoft Authenticator. Для iPhone также требуется учетная запись iCloud.
Если вас беспокоит, что на самом деле создается в резервной копии, это довольно просто. Ваша учетная запись и имена пользователей, проверочный код и различные метаданные, такие как время создания резервной копии, будут включены.
Authenticator создает зашифрованный файл JSON Web Encryption blob (JWE) с использованием AES-256. Затем он хеширует данные с помощью SHA-512 и добавляет их в JWE перед сохранением всего файла и идентификатора ключа в вашей учетной записи. А детальное объяснение процесса резервного копирования и хранения доступен, если вы хотите погрузиться немного глубже.
Использование опции восстановления на вашем новом телефоне
Затем вам нужно установить Microsoft Authenticator на свой новый телефон. Загрузите его с Гугл игры для Android или Apple App Store для iPhone. Не создавайте учетные записи с помощью Microsoft Authenticator до тех пор, пока вы не воспользуетесь инструментом восстановления, поскольку он перезапишет соответствующие учетные записи сайтов.
Например, предположим, что вы настроили 2FA для учетной записи Gmail [email protected] в Authenticator на своем новом телефоне. Однако Authenticator на вашем старом телефоне содержит учетную запись Gmail [email protected] Инструмент восстановления перезапишет учетную запись [email protected], которую вы добавили в Authenticator на своем новом телефоне, с учетной записью [email protected], которая существует в вашей резервной копии.
Чтобы использовать инструмент восстановления, откройте Microsoft Authenticator на своем новом телефоне и нажмите «Начать восстановление».
Вам будет предложено войти в учетную запись Microsoft, которую вы использовали для резервного копирования на своем старом телефоне. Ваши учетные записи будут автоматически добавлены в Microsoft Authenticator на вашем новом аккаунте.
Подтвердить новое и удалить из старого
Некоторые учетные записи потребуют от вас повторной проверки, либо войдя в эти учетные записи, либо отсканировав QR-код. Microsoft Authenticator отобразит сообщение, если вам нужно это сделать. По сути, это тот же процесс, который вы прошли при первоначальной настройке учетной записи.
Также важно удалить учетные записи со старого телефона. Однако не делайте этого, пока не проверите и не убедитесь, что вы можете получить доступ к этим учетным записям на своем новом телефоне через Microsoft Authenticator.
Чтобы удалить учетную запись со старого телефона, откройте на нем Microsoft Authenticator. Нажмите на учетную запись, которую хотите удалить, а затем нажмите «Удалить учетную запись».
Вам также следует открыть все свои учетные записи 2FA и посмотреть, отображается ли ваш старый телефон как действующее устройство аутентификации; если это так, удалите его.
После того как вы удалили все учетные записи из Authenticator на своем старом телефоне, вы также можете удалить приложение. С этого момента только ваш новый телефон будет предоставлять вам коды 2FA.
Что делать, если вы потеряли телефон с приложением-аутентификатором
Потеряли телефон с приложением-аутентификатором и не можете войти в аккаунт? Рассказываем, какие у вас есть варианты.
Для защиты аккаунтов очень важна двухфакторная аутентификация: если утек пароль — а утекают они регулярно, — второй фактор помешает злоумышленникам взломать аккаунт. Один из удобных способов двухфакторной аутентификации — при помощи специального приложения, генерирующего одноразовые коды, вроде Google Authenticator и его аналогов. Но рано или поздно у многих пользователей возникает вопрос: что делать, если телефон с приложением-аутентификатором потерян/разбит/забыт/украден? Рассказываем, какие есть варианты.
Как восстановить аутентификатор, если смартфон с приложением недоступен
Если у вас больше нет доступа к смартфону, на котором установлен аутентификатор, попробуйте вспомнить: возможно, вы все еще залогинены на одном из ваших устройств в тот аккаунт, к которому пытаетесь получить доступ? Дальнейшие действия зависят от ответа на этот вопрос.
Восстанавливаем аутентификатор, если доступ к аккаунту есть на каком-то другом устройстве
Если вы все еще залогинены на одном из ваших устройств в аккаунт, в который пытаетесь войти на другом, то исправить положение будет несложно. В этом случае попробуйте зайти в настройки и сбросить аутентификатор, то есть привязать его к новому приложению. Обычно соответствующий пункт можно найти где-нибудь на вкладке «Безопасность». Например, с аккаунтами Google и «Яндекс» такой вариант сработает, даже если вы залогинены всего в одном из приложений этих компаний — скажем, в YouTube или «Яндекс.Навигаторе».
Иногда в тех же настройках можно посмотреть секретный ключ или QR-код аутентификатора — некоторые сервисы (но далеко не все) это позволяют. В таком случае вам останется просто ввести эти данные в приложение-аутентификатор на новом устройстве.
К сожалению, этот способ срабатывает не всегда, даже если вы все еще залогинены в аккаунт на одном из устройств. Проблема в том, что не у всех сервисов совпадает набор настроек в веб-версии и в мобильном приложении — нужной опции там, где вы залогинены, может просто не быть.
Как восстановить аунтентификатор, если доступа к аккаунту нет
Если вы уже не залогинены в аккаунт и смартфон с приложением-аутентификатором вы потеряли, сбросили к заводским настройкам или у вас его украли — в общем, у вас так или иначе больше нет к нему доступа, — то восстановить аутентификатор не получится. Как и в том случае, когда описанный выше способ не сработал.
Все, что вам остается, это воспользоваться процедурой восстановления доступа к учетной записи. Если речь идет об аккаунте в одном из крупных публичных сервисов — Google, «Яндекс», Facebook, Instagram, Mail.ru, «ВКонтакте» и так далее — и ваша учетная запись привязана к почте или телефону, то вы сможете восстановить доступ, воспользовавшись альтернативным способом подтверждения.
Для этого начните входить в аккаунт, укажите логин и пароль, а на том этапе, когда обычно требуется ввод одноразового кода из приложения-аутентификатора, поищите ссылку с названием вроде «Другие способы подтверждения».
После этого выберите удобный вам вариант — обычно сервисы поддерживают доставку кода в SMS, голосовым звонком или на электронную почту — и дождитесь получения кода. Скорее всего, это не займет много времени, и уже совсем скоро вы сможете войти в аккаунт.
Если из-за утраты аутентификатора вы потеряли доступ к аккаунту в корпоративном или в небольшом публичном сервисе, у которого нет удобной страницы автоматического восстановления доступа, то вам следует связаться с локальным администратором или службой поддержки. Придется описать ситуацию и, скорее всего, тем или иным образом подтвердить, что вы — настоящий владелец аккаунта.
После того как вы наконец сможете войти в аккаунт, привяжите аутентификацию к приложению на новом смартфоне. Ну а чтобы не проходить все вышеописанные процедуры в следующий раз, когда смартфон с аутентификатором потеряется, будет разумно прямо сразу создать резервную копию.
Как сделать резервную копию аутентификатора
Рассказываем о нескольких способах, которыми можно сделать резервную копию приложения-аутентификатора.
Если вы пользуетесь приложением-аутентификатором, то на случай потери (поломки, кражи и так далее) телефона разумно заранее создать резервную копию. Это можно сделать несколькими способами — выбор зависит от ваших личных предпочтений, а также от того, каким именно приложением-аутентификатором вы собираетесь пользоваться. Перечислим все доступные варианты.
Вручную сохранить в надежном месте секретные ключи или QR-коды
Одноразовые коды в приложении-аутентификаторе создаются на основе секретного ключа. Его генерирует сервис, когда вы включаете аутентификацию с помощью приложения. Этот ключ представляет собой случайное сочетание 16 символов, и он же закодирован в QR-коде, который сервис предлагает вам отсканировать.
В принципе, секретный ключ можно даже выучить наизусть, но проще всего будет сохранить его в каком-нибудь надежном месте. Например, для этого подойдут защищенные заметки в менеджере паролей. Альтернативный вариант представления того же секретного ключа, QR-код, можно сохранить в виде изображения и также поместить в защищенное хранилище Kaspersky Password Manager, но уже в виде картинки.
Если вам когда-нибудь понадобится восстановить аутентификатор, вы просто отсканируете приложением QR-код или введете вручную 16 символов секретного ключа.
Использовать облачную синхронизацию приложения-аутентифкатора
Большинство популярных приложений-аутентификаторов — за исключением Google Authenticator — предлагает возможность хранения секретных ключей в облаке и автоматической синхронизации аутентификаторов на разных устройствах. Однако в этом методе есть минус: в приложении-аутентификаторе придется завести учетную запись, а для этого обычно требуется поделиться с его создателями номером телефона или адресом электронной почты.
В случае Microsoft Authenticator можно воспользоваться учетной записью Microsoft, если она у вас есть (если нет — придется завести). Кроме того, следует иметь в виду один нюанс: Microsoft Authenticator для iOS сохраняет резервную копию в iCloud, а версия для Android — в какое-то другое не уточняемое создателями облако. Поэтому бэкапы получаются несовместимы: если вы пользовались айфоном, но решили перейти на Android (или наоборот), то восстановить бэкап Microsoft Authenticator не получится. Придется заново заводить токены для всех аккаунтов в новой версии приложения.
Экспортировать уже заведенные в аутентификаторе токены
По какой-то совершенно непонятной причине функция экспорта и импорта уже заведенных в приложение токенов есть только в одном аутентификаторе из всех, которые мы проверили, — это Google Authenticator.
Вероятно, разработчики других приложений считают, что их облачная синхронизация эту функцию успешно заменяет. Отчасти это так. Но облако никак не поможет тем, кто уже пользуется Google Authenticator и хотел бы попробовать альтернативу, быстренько перенеся уже имеющиеся токены в новое приложение. Почему-то создатели альтернативных аутентификаторов совершенно не пытаются упростить жизнь таким «перебежчикам».
Так или иначе, в Google Authenticator сохранять токены очень легко и удобно: достаточно нажать на три точки в верхней части экрана, выбрать «Экспорт аккаунтов» и отметить нужные учетные записи. После этого на экране появится огромный QR-код, в котором содержатся все выбранные токены сразу. Остается просто сделать скриншот и сохранить картинку в защищенном хранилище
менеджера паролей.
Установить приложение-аутентификатор сразу на несколько устройств
Одноразовые коды в аутентификаторе создаются на основе секретного ключа и текущего времени. Поэтому ничто не мешает иметь одновременно несколько копий работающих приложений-аутентификаторов, которые синхронно друг с другом генерируют одинаковые коды.
В таком случае, даже если вы лишитесь аутентификатора на одном смартфоне, у вас останется запасной, полностью готовый к действию. Это могут быть даже разные приложения, — правда, в этом случае их будет не так легко и удобно синхронизировать друг с другом.
Какой бы вариант вы ни выбрали, советуем не тянуть и создать резервную копию аутентификатора как можно скорее. Иначе можно в самый неподходящий момент оказаться в ситуации, когда доступ к аутентификатору утрачен, бэкапа нет, а в аккаунт нужно срочно попасть. Впрочем, даже в этом случае не все потеряно: о том, как восстановить аутентификатор, не имея резервной копии, читайте в нашем посте.